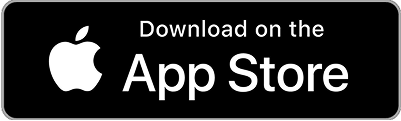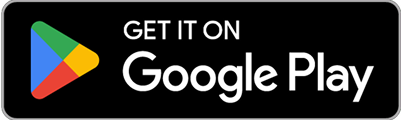Home Energy Management Made Easy
Home Energy Management Made Easy
See Where and How You Use Energy
Want to know more about your energy usage? We make it easy to monitor your GM Energy ecosystem right from your mobile phone.
And if you’re ever having trouble, you can message or call our support center for help 24/7.
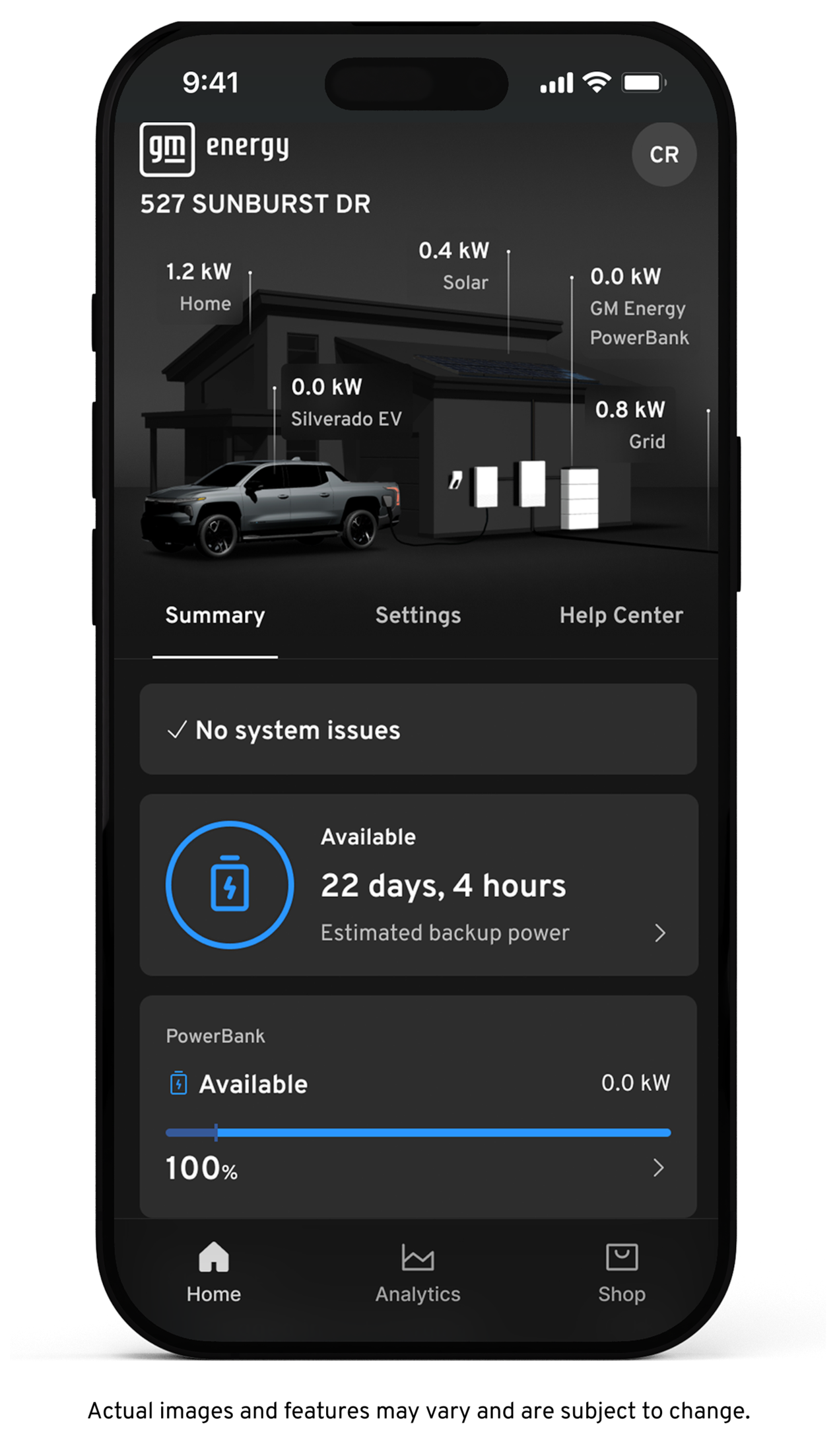
To Get Started, Download Your GM Vehicle Mobile App
We’ve created an intuitive, user-friendly mobile experience for home energy management. Here’s how to get set up to access your GM Energy tools:
- Download your GM vehicle mobile app
* from the App Store or Google Play.
- Log in with the account you used to purchase your GM Energy products.
- Follow the steps on your phone to automatically connect your V2H-capable EV
* , GM Energy products and home address to the app to start using the GM Energy mobile tools.
Manually Add Assets to Your Account
If automatic linking doesn’t work for some reason, simply follow the instructions on each screen to manually enter your information. First, add your V2H-capable GM EV(s).
Once you’re set up, you can explore the dashboard to find information about energy usage, charging and more!
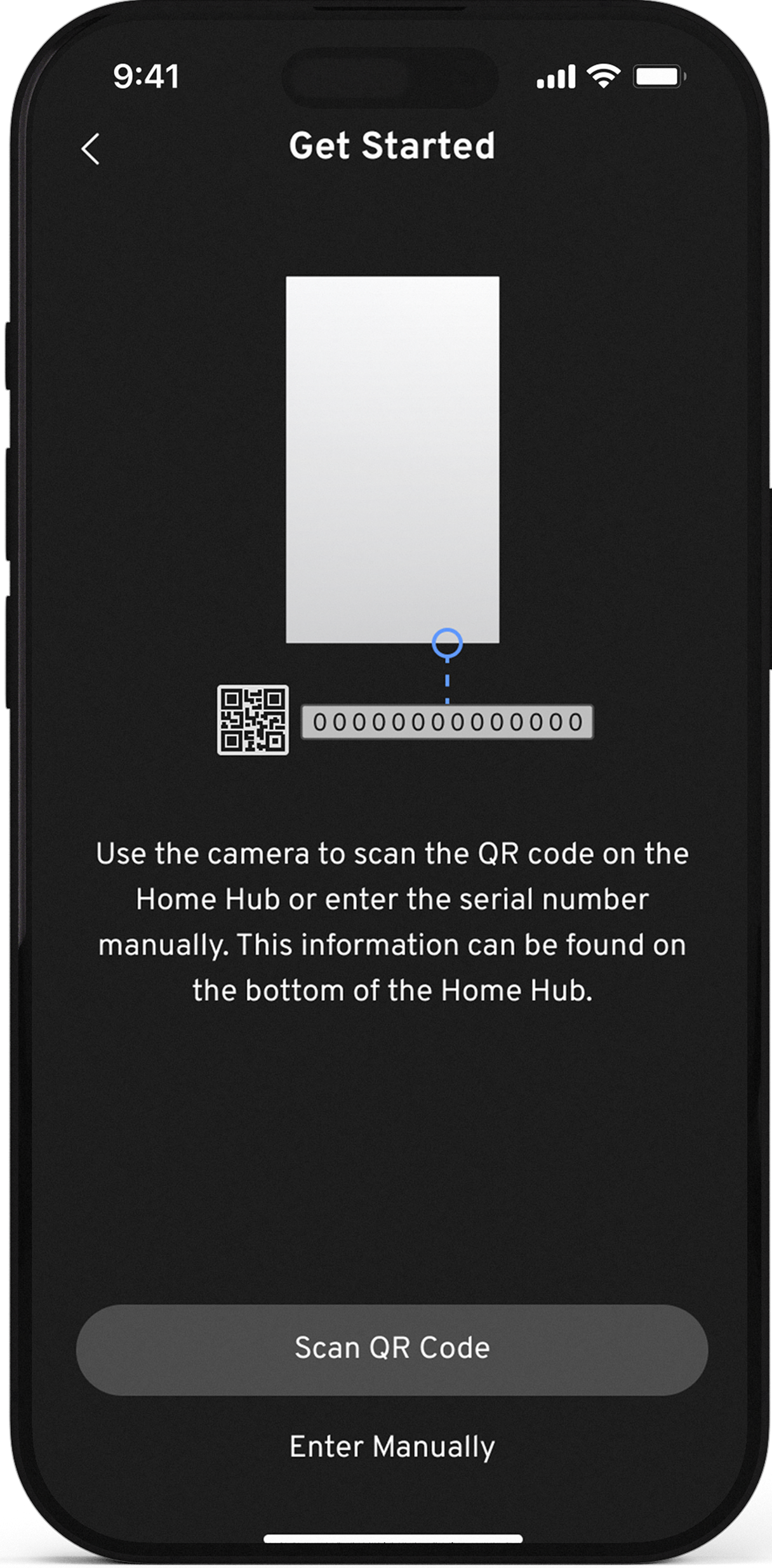
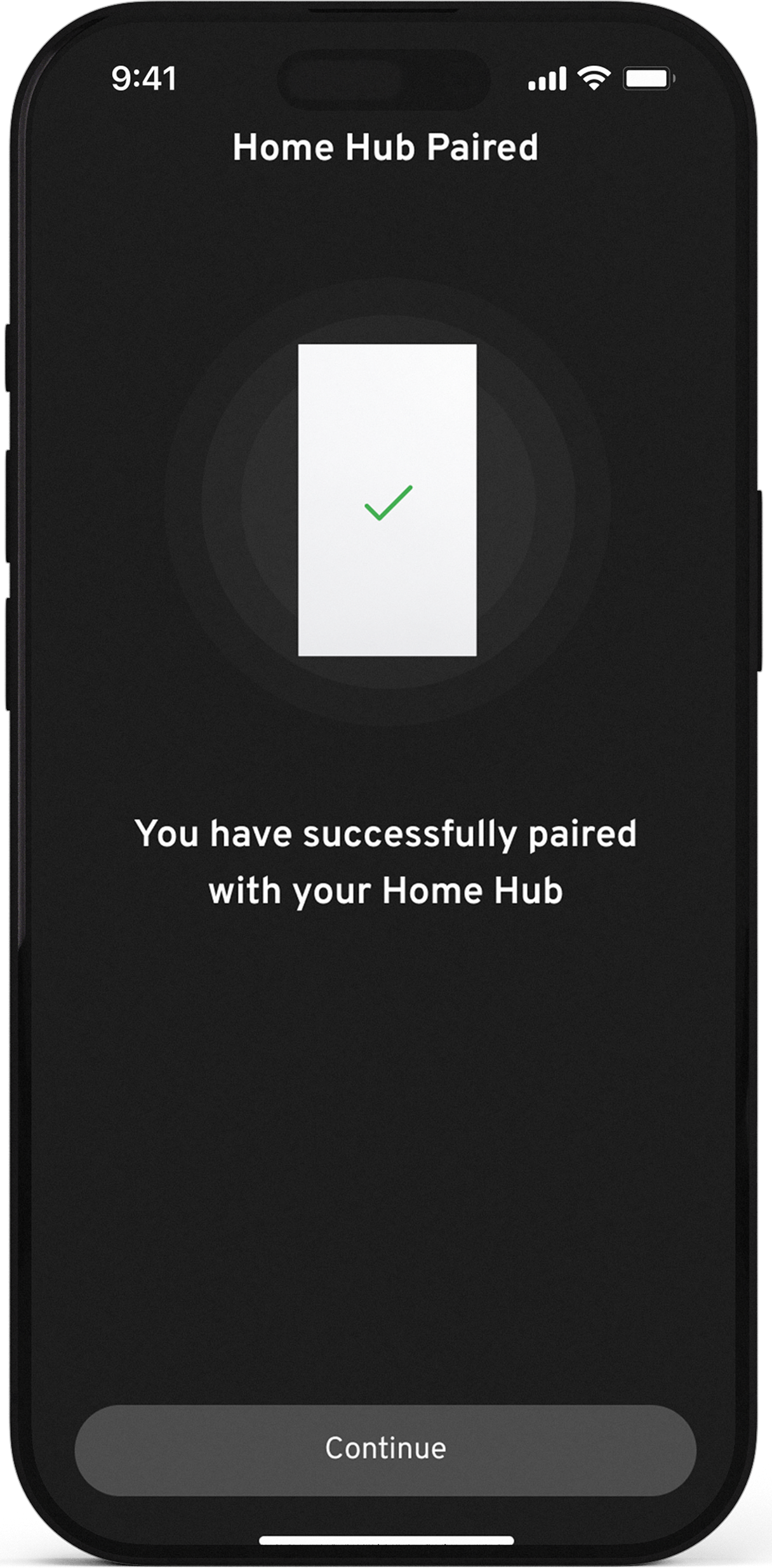
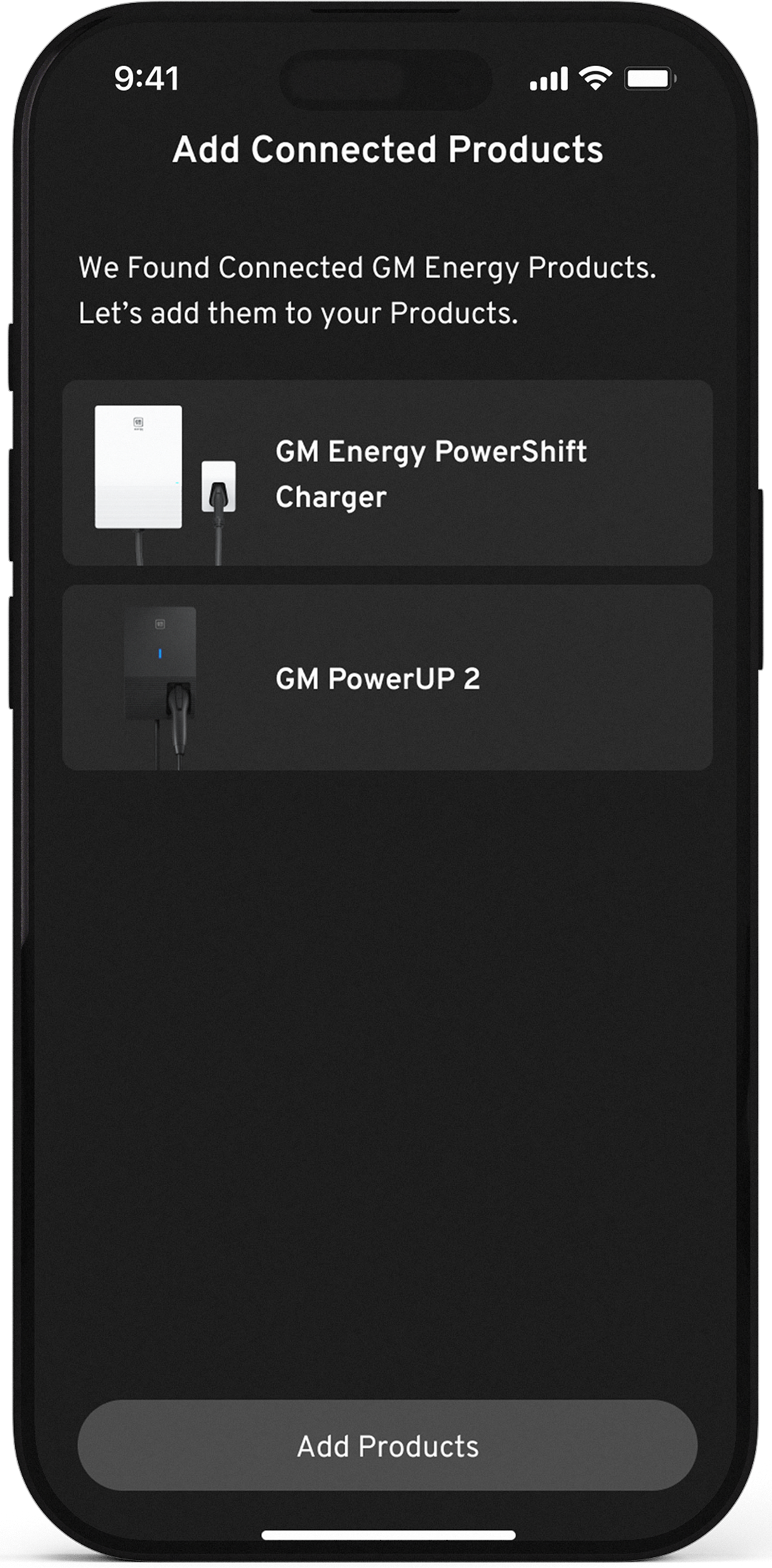
Actual images and features may vary and are subject to change.
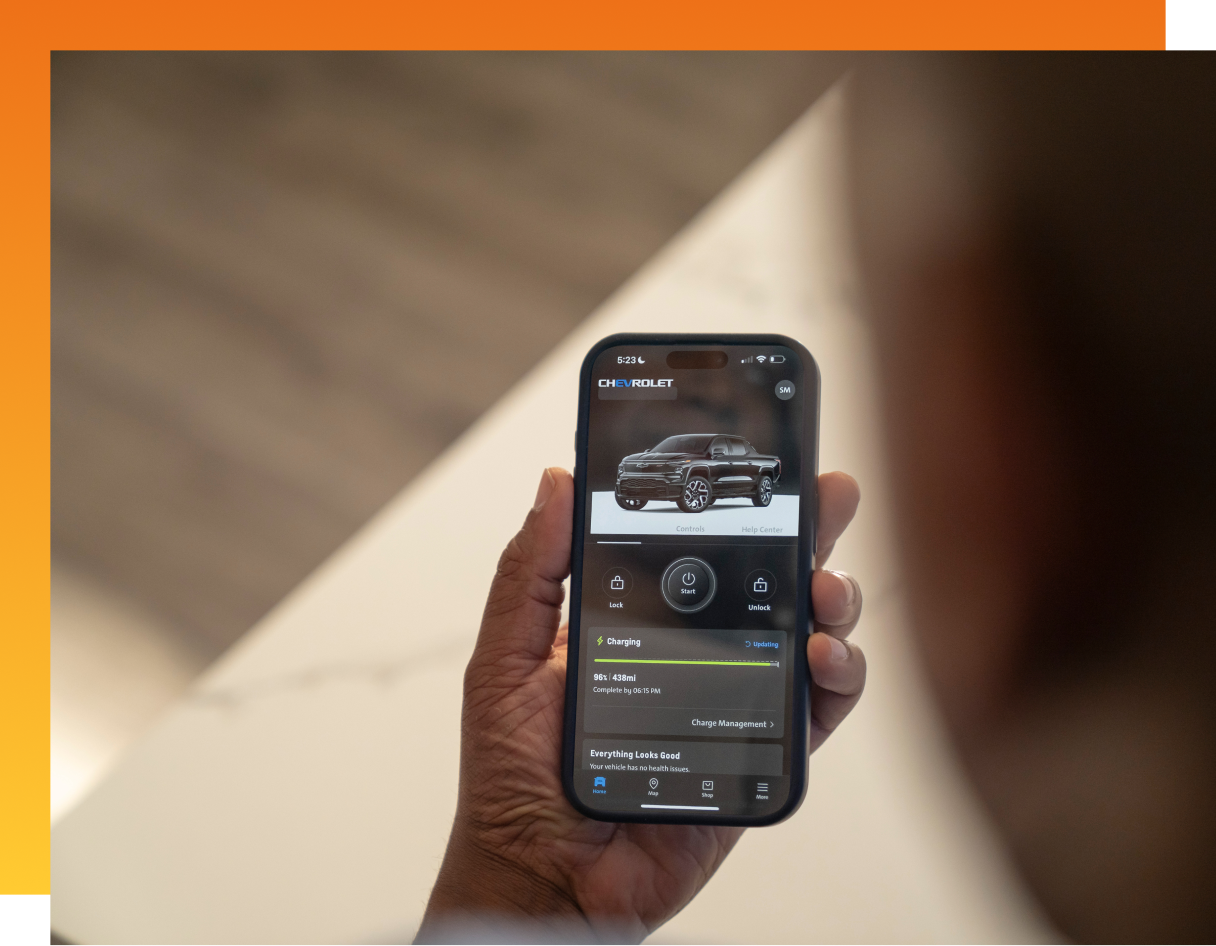
Prefer to See It In Action?
Let us walk you through the steps for setting up and using your GM Energy mobile tools to easily manage and monitor your GM EV and the GM Energy products in your home.